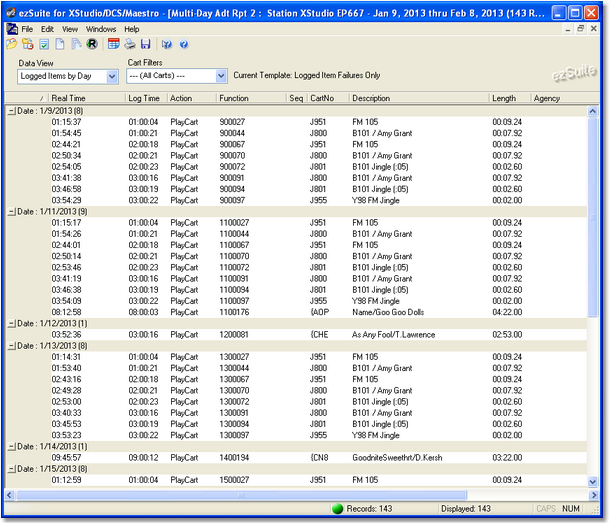On occasion, it's useful to be able to generate an audit report for a range of days. For instance, you might want to produce a report of all carts played on the air for a particular customer over the course of the month.
ezSuite's Multi-Day Report is designed for just this kind of need. In many ways, generating a report that covers multiple days is very similar to a standard daily audit report. However, because such a report could include a large number of days, therefore a large number of audit transactions loaded in memory, a Multi-Day Report differs from a daily report in that only data matching the criteria in a specific report template is retrieved from disk. Therefore, there's not as much on-the-fly flexibility when you're working with a Multi-Day Report.
Before generating your first Multi-Day Report, it's recommended that you review the section on creating and maintaining report templates and that you've created a template that restricts the report data to just those items you're interested in. To experiment with a template, you should generate a standard report for a single day, modify the transaction filters until you have what you're looking for, and save the settings as a new template.
|
Creating report templates and modifying transaction filters is not supported within a multi-day report view. Therefore, you must create a template while working with a single audit report date, save the template and then run the multi-day report. You can, however, apply any defined cart filters and report views within the multi-day report view. |
Creating a Multi-Day Report
To create a report, select the menu item "Create Multi-Day Report". A report settings dialog will appear, similar to the one shown here:
Here, you select the station you wish to report on, the start and end dates for the report, and a report template.
|
Audit report templates are common to both single-day and multi-day reports, making it easy to create a template while working with a single date, then apply that template to a multi-day report. |
Once you've made your selections and click on the [OK] button, the report generation begins. During generation, a status dialog is displayed, advising you of the progress of the report. It includes the current data file being processed and a progress bar indicating the percentage of completion.
When report generation is complete, all data selected for inclusion on the report is displayed. The display looks virtually identical to the standard single-day report, with the exception that the combo box for choosing a different report template is missing.
In the example report shown, only cart items that were on the log and failed to play have been included in the report, which is grouped by log date. While the example report covers only a few days, there is no limitation on the number of log dates that are used in a report, with the exception that the dates must be contiguous.
You can sort the report information on any of the columns, ascending or descending. There are also several standard data views available, which additionally filter and/or change the grouping of the information. See the topic on Report Data Views for specific column information and how columns can be moved and re-sized.
|
Two additional standard report views are provided for the multi-day report, including one for grouping the selected items by day and one for grouping logged items only by day. Additionally, any user-defined data views you have created specifically for multi-day reports are available. |
As with the standard single-day audit reports, you can print the information, preview the printed output or save it to a file. For more information on printing a report, see the topic Printing Reports.
Filtering Data
Multi-day reports are mostly pre-filtered - a template has already been applied to the data to restrict which audit records are selected when the initial creation of the report is done, unlike standard single-day reports. You can, however, change the viewed report data in a couple of ways without having to recreate a report using a different template.
a)Cart Filters. You can report only certain cart numbers or ranges of cart numbers. Selection of a filter is made from the Cart Filters dropdown list. For information on setting up cart filters, see the topic on setting up Cart Filters.
b)Data Views. The Data View is a way to change how the report information is displayed. You can group information by hour, show only logged items and group logged items by hour in addition to the standard view of the information. Select a different view using the Data View dropdown list.
For more information on working with a report on-screen, see the section on Working with a Report.
Saving Multi-Day Reports to a File
When saving multi-day reports to a file, the available options are slightly different from a single-day report. The save report dialog will look similar to the example shown here.
In addition to limiting the available output file types to just those that will work with a multi-day report, the options "Save as Daily Files" and "Suppress Date in Daily Files" are available.
a)Save as Daily Files. If you check this option, you are prompted to select an output folder. A file will be created for each day included in the multi-day report that data available. The file names are automatically generated and have the naming convention "mmddyySx.", plus the appropriate file extension, where "mm" is the month, "dd" is the day, "yy' is the year and "Sx" is the station number being reported.
b)Suppress Date in Daily Files. As a default, daily files include the audit date. Check this item to remove the date portion when saving the files. This has the effect of making the report format for each of the available files types exactly the same as a single-day report.
See the topic on Saving Reports to a File for more information on the available file formats.